Front-Panel Menus and Controls
The front Panel has buttons and controls for the functions you
use most often. The front panel has menus to access more specialized
functions
Using the Menu System
To use the menu system, follow the steps shown.
1. Push a front-panel menu button to display the menu
you want to use.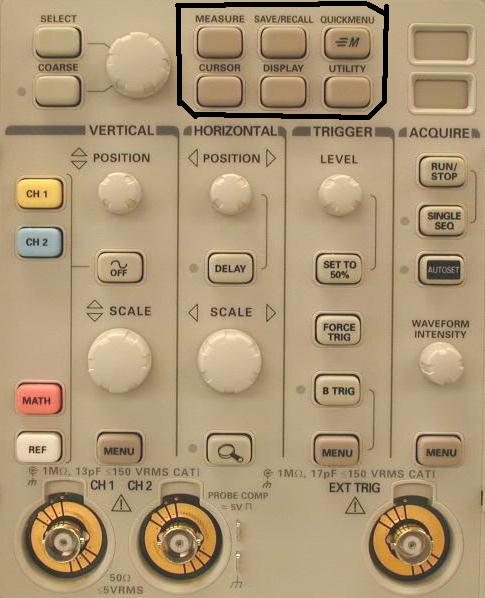
2. Push a bottom screen button to select a menu item.
If a pop-up menu appears, continue to push the screen button to
select an item from the pop-up menu.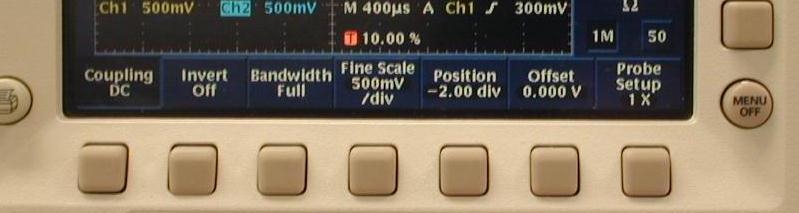
3. Push a side screen button to choose a menu item. If the menu item contains more than one choice, push the side screen button again to make the choice.

4. Certain menu choices require you to set a numerical
value to complete the setup. Use the general-purpose knob to adjust
the parameter value. Push the COARSE button to make larger adjustments.

![]()
Using the Menu Buttons
You can use the menu buttons to perform many functions in the
oscilloscope.
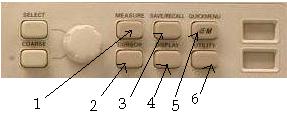
1. MEASURE. Performs
automated measurements of waveforms.
2. CURSOR. Activates
the cursors.
3. SAVE/RECALL. Saves
and recalls setups and waveforms to memory or a floppy disk.
4. DISPLAY. Changes the
appearance of waveforms and the display screen.
5. QUICKMENU. Activates
QuickMenus such as the built-in Scope QuickMenu.
6. UTILITY. Activates
the system utility functions, such as selecting a language.
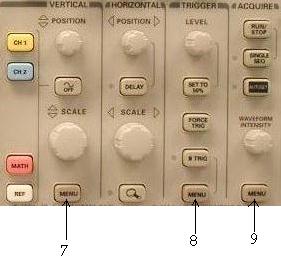
7. Vertical MENU.
Adjusts the scale, position, and offset of waveforms. Sets the
input parameters.
8. Trigger MENU. Adjusts
the trigger functions.
9. Acquire MENU. Sets
the acquisition modes and horizontal resolution, and resets the
delay time.
Using the Dedicated Controls
These dedicated buttons and controls generally control waveforms
and cursors without the use of menus.
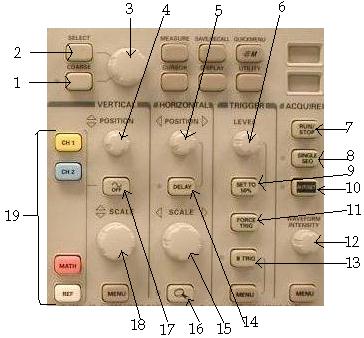
1. COARSE. Causes the
general purpose knob and position knobs to make adjustments more
quickly.
2. SELECT. Toggles between
the two cursors to select the active cursor.
3. General Purpose Knob.
Moves the cursors. Sets numerical parameter values for some menu
items. Push COARSE to make adjustments quickly.
4. Vertical POSITION.
Adjusts the vertical position of the selected waveform. Push COARSE
to make adjustments more quickly.
5. Horizontal POSITION.
Adjusts the trigger point location relative to the acquired waveforms.
Push COARSE to make adjustments quickly.
6. Trigger LEVEL. Adjusts
the trigger level.
7. RUN/STOP. Stops and
restarts acquisition.
8. SINGLE SEQ. Sets acquisition,
display, and trigger parameters for a single-shot (single-sequence)
acquisition.
9. SET TO 50%. Sets the
trigger level to the midpoint of the waveform.
10. AUTOSET. Automatically
sets the vertical, horizontal, and trigger controls for a usable
display.
11. FORCE TRIG. Forces
an immediate trigger event.
12. WAVEFORM INTENSITY.
Controls waveform intensity.
13. B TRIG. Activates
the B trigger. Changes the trigger menu to set the B-trigger parameters.
14. DELAY. Enables delayed
acquisition relative to the trigger event. Use horizontal POSITION
to set the amount of delay.
15. Horizontal SCALE.
Adjusts the horizontal scale factor.
16. Horizontal zoom. Splits
the screen and magnifies the current acquisition horizontally.
17. Waveform OFF. Removes
the selected waveform from the display.
18. Vertical SCALE. Adjusts
the vertical scale factor of the selected waveform.
19. CH1, CH2, MATH. Displays
a waveform and chooses the selected waveform. REF shows
the reference waveform menu.

20. Hard copy. Initiates a
hard copy using the port selected in the Utility menu.
21. Power switch. Turns power
to on or standby.
22. Wrist-Strap Ground. Use to
connect a wrist strap when working with ESD-sensitive circuits.
This connector is not a safety ground.
23. MENU OFF. Clears menu from
the display.
Identifying Items in the Display
The following items may appear in the display; not all items are
visible at any given time. Some readouts move outside the graticule
area when menus are turned off.

1. Waveform baseline icons show the zero-volt level
of the waveforms (ignoring the effect of offset). The icon colors
correspond to the waveform colors.
2. Acquisition readout shows when acquisition is running,
stopped, or when acquisition preview is in effect.
3. Trigger position icon shows the trigger location in
the waveforms.
4. Expansion point icon shows the point that the horizontal
scale expands and compresses around.
5. Waveform record icon shows the trigger location relative
to the waveform record. The line color corresponds to the selected
waveform color.
6. Trigger status readout show trigger status.
7. Trigger level icon shows the trigger level on the waveform.
The icon color corresponds to the trigger source channel color.
8. Cursor and measurement readouts show results and messages.
9. Trigger readouts show the trigger sources, slopes, and
levels, and position.
10. Readout shows the delay setting or the trigger location
within the record.
11. Horizontal readout shows the main or zoom time/division.
12. Channel readouts show the channel scale factor, coupling,
input resistance, bandwidth limit, and invert status.
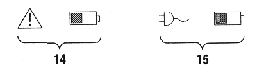
14. Triangle icon with the battery icon indicates a
battery is installed and battery power is in use. The battery
icon shows the approximate charge level of the battery. See page
1-9(user manual) for important safety information.
15. Power-plug icon with the battery icon indicates a battery
is installed but line power is in use. The battery may be charging.
The battery icon shows the approximate charge level.
Using QuickMenu
The QuickMenu feature simplifies the use of the oscilloscope.
When you push the QUICKMENU button, a set of frequently used menu
functions show on the display. Then, push the screen buttons around
the display to operate the QuickMenu. See LINK
for general instructions to operate.
Using the Scope QuickMenu. Scope is one type of QuickMenu that you can use to control the basic oscilloscope functions. You can perform many tasks without using the regular menu system. If you need to use a function that is not contained in the Scope QuickMenu, push the button you would normally push to access that function. For example, if you want to add an automatic measurement, push the MEASURE button to set up the measurement. Then, push the QUICKMENU button to return to the Scope QuickMenu with the measurement also in the display.
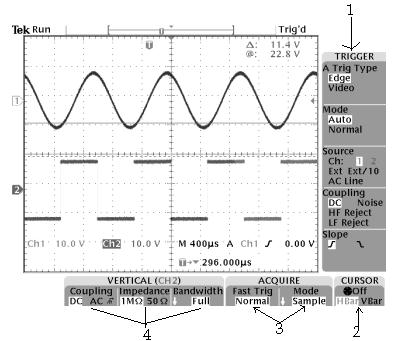
1. Edge Trigger controls. Push these screen buttons to set
trigger parameters for edge trigger.
2. Cursor control. Push this screen button to turn on cursors
and select the cursor type. Push the SELECT button to toggle between
the two cursors to select the active cursor. Use the general purpose
knob to move the active cursor.
3. Acquisition controls. Push these screen buttons to set acquisition
parameters.
4. Channel vertical controls. Push these screen buttons to set
vertical controls for the selected channel. Use the CH1, CH2,
MATH, and REF buttons to select the channel you want to control.
Other QuickMenus.
Some optional application packages include a custom QuickMenu
display. Those QuickMenus contain specific features that are important
for the application.
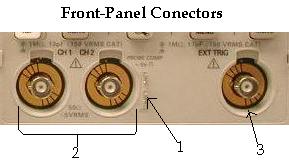
1. PROBE COMP. Square wave signal source to compensate
probes.
2. CH1, CH2. Channel inputs with TekProbe interface.
3. EXT TRIG. External trigger input with TekProbe interface.
Probe Compensation
Perform this adjustment to match your probe to the input channel.
This should be done whenever you attach a passive probe for the
first time to any input channel.
1. Connect the oscilloscope probe to channel 1. Attach the probe tip and reference lead to the PROBE COMP connectors, then push AUTOSET.
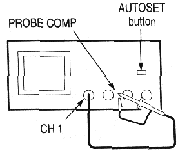
If using the probe hook-tip, ensure a proper connection by firmly twisting the tip onto the probe.
2. Check the shape of the displayed waveform.
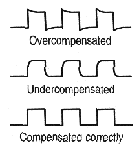
3. If necessary, adjust your probe.
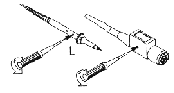
Repeat as necessary.
NOTE. See Appendix D (user manual): Probe Basics for more information about the probes provided with your oscilloscope.
Self Calibration
The self calibration routine lets you quickly optimize the oscilloscope
signal path for maximum measurement accuracy. You can run the
routine anytime but you should always run the routine if the ambient
temperature changes by 10° C or more.
To compensate the signal path, do the following steps:
1. Disconnect any probes or cables from the channel input
connectors.
2. Push the UTILITY button.
3. Push the System screen button to select Cal.
4. Push the Signal Path screen button.
5. Push OK Compensate Signal Path. This procedure takes
several minutes to complete.
NOTE. The signal path compensation does not include calibration to the probe tip.